At PTSB, we’re evolving for our customers to bring you a better banking experience. We continue to improve our technology to bring you new and enhanced features to make online banking more intuitive, convenient and secure giving you an easier day-to-day banking experience.
To help you have a better online shopping experience, we have a quicker and safer way to authenticate online payments in our app.
Strong Customer Authentication (SCA) is an additional security measure which further enhances your security when banking online and making online purchases, all while reducing the risk of fraud. This additional security step helps keep you safe online.
Strong Customer Authentication (SCA) will apply to Credit and Debit Card holders as well as online banking, mobile banking and in-app banking customers.
Push notifications allow you to authenticate online payments when using your PTSB Credit or Debit Card to shop online. To confirm that you are using the card, we will send a message to your PTSB App. This is delivered as a push notification, which will prompt you to confirm your purchase safely.
If you accidentally dismiss a notification for an online purchase, you will not be able to confirm your purchase. To avoid this, we have introduced an easier and more convenient way to authenticate online payments. If you swipe away a notification, you can retrieve the notification by opening the PTSB App, where you will then be prompted to authenticate. You will have 5 minutes from the time that the notification was sent to use your PAN and authenticate the purchase.
If you're having issues with push notifications please click here.
If you are a PTSB App user, the above process will only work if you have push notifications turned on. Please ensure that notifications are enabled for the PTSB mobile app in your device app setting. If push notifications are enabled, but you're still not receiving them, try the following:
Once you have the most up to date app version and are connected to the internet, you can also access the authentication process by simply opening the PTSB mobile app on your registered device.
Android users
iPhone users
Depending on the merchant, non-app users may experience two different (but similar) ways to authenticate online purchases. Please see below examples of what to expect when completing SCA for online purchases.
If you are not receiving a one-time passcode via SMS, the message could be defaulting into your spam/blocked folder. To unblock, please complete the following:
Android device: Go to messages > click on the three white dots on the right side of the screen > settings > blocked numbers and messages > select blocked messages.
iPhone device: Go to settings > messages > blocked contacts
Talk and Text device: Go to menu > messages > screened messages> remove
Open24.ie/Business24.ie (Desktop journeys)
When performing certain transactions such as setting up a new payment or viewing an e-statement on Open24.ie and Business24.ie, you will be asked to complete authentication by using one of the two methods of authentication described above.
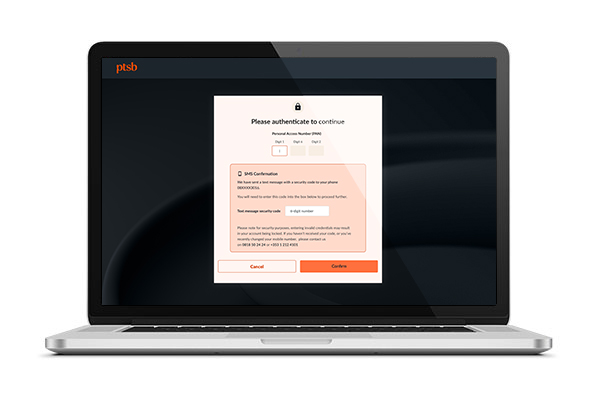
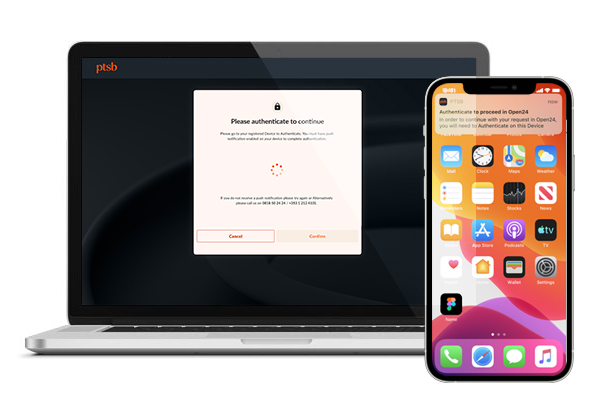
PTSB App journeys
When you perform certain transactions on your enrolled device (mobile or tablet app) such as viewing transactions over 90 days or viewing an e-statement you will be required to re-enter 3 random digits from your 6 digit Personal Access Number (PAN) on your app to confirm that you want to proceed. Please note, you will not receive a push notification, as you will already be using your registered mobile device.


